https://m.blog.naver.com/histelee/221654758907
영문 윈도우를 한글 윈도우로 변경하자
해외 직구로 노트북을 구입하거나 하는 경우 등 영문 윈도우가 설치되어 있어서 한글 윈도우로 변경하고자 ...
blog.naver.com
해외 직구로 노트북을 구입하거나 하는 경우 등 영문 윈도우가 설치되어 있어서 한글 윈도우로 변경하고자 하시는 분들이 있을 것 같습니다. 저도 이번에 잠시 만나보고 있는 노트북이 해외 선출시 된 제품이라서 영문윈도우가 설치되어 있더군요. 그래서 오늘은 영문 윈도우에 한글을 적용하는 방법을 직접 설치해본 경험으로 말씀드리려고 합니다.
한글팩 설치

먼저 사용하고 계시는 노트북, PC 등의 윈도우에 한글팩을 설치해 보도록 하겠습니다. 먼저 윈도우 메뉴를 통해서 Settings으로 이동하도록 하겠습니다. 본 글은 윈도우10을 기준으로 하고 있지만, 다른 버전에서는 제어판을 통해서 가능합니다.

Settings 메뉴는 윈도우10 작업 표시줄에 있는 알림 창을 통해서 이동하실 수도 있습니다. 그렇게 설정 메뉴로 이동을 하면 Time & language라는 메뉴를 발견할 수 있습니다. 바로 이 메뉴가 한글팩과 대표 언어 등을 설정할 수 있는 메뉴입니다.

해당 메뉴에 들어가서 두번째 메뉴인 Region& language를 선택해주세요. 가장 위는 지역을 아래는 언어를 추가하는 메뉴입니다. 전 이미 한국어를 설치하고 있는 모습인데요. 아직 설치를 하지 않으신 분들은 + Add a langua -ge를 선택하시면 됩니다.

그럼 보시는 것처럼 다양한 언어 중에 한국어를 찾을 수 있습니다. 다운로드하지 않으셨으면 클릭을 통해서 설정할 수 있습니다.

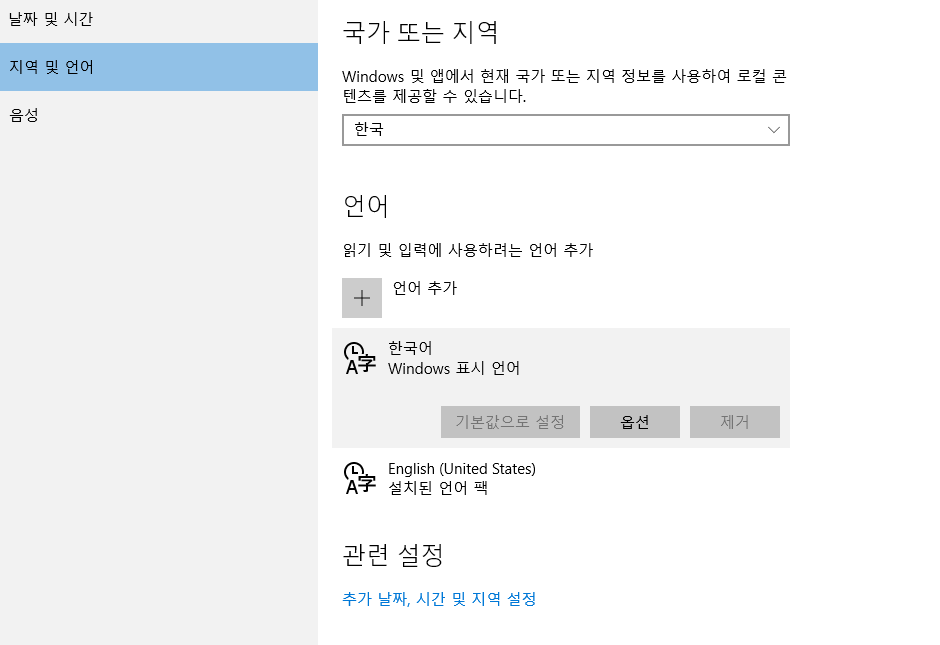
그렇게 추가를 하면 바로 위에서 봤던 화면 언어 리스트에 한국어가 추가되는 것을 볼 수 있습니다. 그 후에 한국어를 선택하면 옵션이라는 메뉴를 만날 수 있습니다. 각 언어를 마우스나 터치로 선택을 해야 해당 아이콘을 볼 수 있습니다.

옵션 아이콘을 누르면 Language options, handwriting, speech 아래 다운로드 버튼을 볼 수 있습니다. 이 버튼들을 모두 누르면 보시는 것처럼 설치가 진행이 됩니다. 윈도우 업데이트가 남아 있는 경우 한글팩 적용이 되지 않을 수 있으니 업데이트 진행 후에 설치해주세요.

그렇게 설치가 완료되면 다시 언어를 눌러서 기본값으로 설정 (dafault)를 설정을 해주시면 윈도우가 한글로 변한 것을 보실 수 있습니다.
영문 윈도우 한글 깨짐 해결 방법

위 방법으로 한글팩을 설치한 모습입니다. 보시는 것처럼 대부분의 메뉴들이 한글로 잘 나오는 것을 볼 수 있습니다. 그런데 프로그램 설치를 하거나 할 때 위 알집 설치 모습처럼 한글이 깨져서 나오는 경우가 있습니다. 이 부분까지 완전히 해결을 해결을 해야 한글 윈도우라고 할 수 있을 것 같아서 이 부분도 적어 보겠습니다.


위와 같은 방법으로 설정 메뉴에 들어가서 시간 및 언어를 선택해주세요. 그 후에 지역 및 언어를 선택하면 하단에 관련 설정이라는 메뉴를 볼 수 있습니다. 그 아래 보면 추가 날짜, 시간 및 지역 설정이라는 메뉴가 있는데요. 이 메뉴를 통해서 이 문제를 해결할 수 있습니다.

해당 메뉴를 누르면 보시는 것처럼 제어판으로 이동을 하게 됩니다. 해당 메뉴는 시계, 언어 및 국가별 옵션입니다. 여기서 국가 또는 지역을 선택해주세요
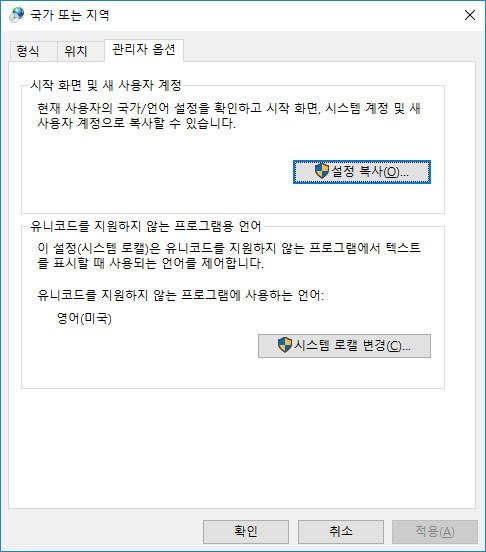
그럼 보시는 것과 같은 화면이 팝업이 되는데요. 가장 마지막에 있는 관리자 옵션으로 이동해주세요. 그럼 아래 시스템 로컬 변경이라는 것을 만날 수 있습니다. 이 메뉴를 선택해주세요.
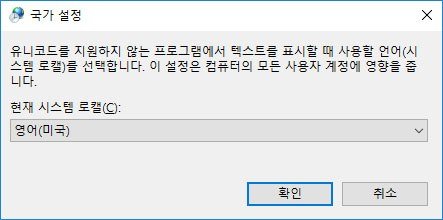

그럼 보시는 것처럼 국가 설정이라는 메뉴를 만날 수 있습니다. 영문 윈도우를 사용하고 계셨던 분이라면 저처럼 현재 시스템 로컬이 영어(미국)으로 되어 있으실 겁니다. 리스트에서 한국어(대한민국)을 선택해주시면 됩니다. 그럼 유니코드를 지원하지 않는 프로그램에서 텍스트를 한국어로 보여줍니다. 재부팅을 하시면 완료!
